- Vaša košarica je trenutno prazna
10 najpogostejših težav v WordPressu in kako jih odpraviti – 1.del
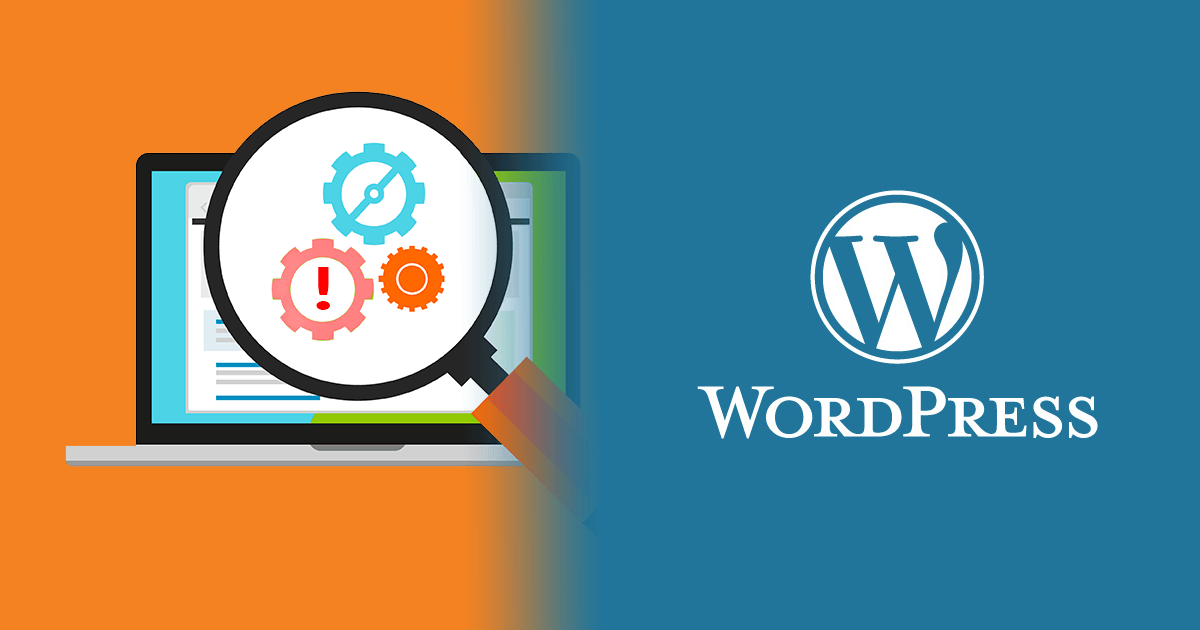
Na WordPressu je narejenih več kot 25 milijonov spletnih strani. Gre za brezplačno orodje, ki vam z uporabo številnih grafičnih predlog in vtičnikov omogoča izdelavo strani po vaših željah. Med izdelavo in tudi kasneje lahko naletite na katero od težav, ki vam lahko povzroči precej sivih las. Pripravili smo seznam 10 najpogostejših težav in rešitve, s katerimi bo vaša spletna stran spet pravilno delovala.
1. Bel zaslon
Starejši Windows sistemi so se pogosto zrušili z napako “Modri zaslon smrti” (ang. blue screen of death), ki je bila rešljiva le s ponovnim zagonom računalnika. Ste vedeli, da vas lahko tudi WordPress preseneti s podobno napako – “Bel zaslon smrti” (ang. white screen of death)? Najpogostejši razlogi za to so trije. Poglejmo si jih podrobneje.
a. težave, povezane z enim ali več vtičniki
Če ste namestili nov vtičnik, morda ni združljiv z vašimi WordPress nastavitvami.
Onemogočite najnovejši vtičnik in ponovno zaženite stran. Če spletna stran še vedno ne deluje, onemogočite vse vaše vtičnike. Prižigajte enega za drugim ter vsakič preverite, ali vaša stran deluje.
Pojdite v svoj strežnik preko FTP-ja in preimenujte mapo z vtičniki v npr.: “vticniki_stara_verzija“. To bo deaktiviralo vse vtičnike, ne da bi spreminjali njihove nastavitve. Če vaša stran zdaj deluje (z omejitvami zaradi onemogočenih vtičnikov), je težava v vtičniku. Žal morate ročno aktivirati vsakega posebej, da ugotovite, kateri vam povzroča težave. To lahko rešite na 2 načina:
1. Preimenujte vse vtičnike (“imevticnika1_stara_verzija“, “imevticnika2_stara_verzija” itn.) in potem enega za drugim preimenujte nazaj v prvotno ime, da ga aktivirate. Po spremembi vsakega vtičnika preverite, ali vaša spletna stran deluje.
2. Lahko naredite tudi obratno. Preimenujte vsakega posebej in preverite, ali vam stran deluje.
Žal sta ta dva načina edina možnost, da rešite težavo z vtičnikom. Če vaša stran še vedno ne deluje, mora biti težava nekje drugje.
b. težave, povezane z grafično predlogo
Lahko gre za neskladnost vaše teme (grafične predloge) v WordPressu. To preverite tako, da onemogočite svojo temo in aktivirate privzeto za svojo WordPress stran. Če ste jo že izbrisali, jo lahko ponovno prenesete tukaj. Naložite jo preko FTP-ja v “wp-content/themes folder“.
Preimenujete mapo z grafično predlogo v “vasapredloga_stara_verzija“. Ko boste to storili, bo WordPress avtomatično aktiviral privzeto temo. Če bo vaša stran zdaj delovala, pomeni, da je bila težava v grafični predlogi.
c. težave z datotekami
Lahko gre za težavo v krovnih datotekah vaše WordPress spletne strani.
Naložite zadnjo verzijo WordPressa in novi mapi “wp-admin” in “wp-includes” preko FTP-ja. Preden naložite novo verzijo, naredite rezervno kopijo vseh svojih podatkov.
2. Napaka “INTERNAL SERVER ERROR” ali “HTTP 500 INTERNAL SERVER ERROR”
Napaka se pojavi zaradi težav z vtičniki, temami, bazo podatkov ali zaradi napak v datoteki “.htaccess“.
Težavo lahko rešite v treh korakih:
1. osvežite svojo stran (CTRL + F5), in če je težava še vedno prisotna:
2. počistite predpomnilnik brskalnika, zaprite in ponovno odprite svoj brskalnik, osvežite spletno stran. Če se težava še vedno pojavlja, potem:
3. odprite stran v drugem brskalniku. Če stran še vedno ne deluje, potem gre verjetno za enega od spodnjih scenarijev.
a. napačne nastavitve v sistemski datoteki “.htaccess”.
Povežite se preko FTP -ja do krovnih datotek svoje spletne strani. Poiščite sistemsko datoteko “.htaccess” in jo preimenujte v npr.: “.htaccess_stara_verzija“. Zdaj osvežite spletno stran. Če stran deluje, je težava v tej datoteki.
Prijavite se v svojo WordPress nadzorno ploščo. Pojdite v Nastavitve -> Trajne povezave (ang. Options -> Permalinks) in kliknite gumb Shrani (ang. Save). WordPress bo generiral novo datoteko “.htaccess“.
b. napačno dovoljenje datoteke
Morda nekatere datoteke in mape nimajo nastavljenih pravilnih dostopnih pravic. S klikom na datoteke / mape (ang. File / Folder) preko FTP-ja uredite dovoljenja. Upoštevajte naslednja pravila: 755 za mape in 644 za datoteke.
c. konflikt z vtičniki ali datotekami
Tudi ob namestitvi novega vtičnika ali posodobitvi starega lahko pride do zgornje napake. Enaka težava se lahko pojavi tudi pri datotekah.
Za rešitev berite odstavek 1. a. in 1.c.
Če nobena od zgornjih rešitev ne pomaga, se obrnite na svojega ponudnika gostovanja. Ta bo preveril vaš strežniški dnevnik in vam pomagali poiskati izvor napake.
3. Napaka “SYNTAX ERROR”
Ta težava se pojavi zaradi napake v programski kodi. V specifični datoteki ali vrstici je del, ki ni skladen z veljavno PHP sintakso, zato koda ne more biti ustrezno izvedena.
V primeru na sliki je vidno, da je napaka v datoteki “functions.php“, in sicer v 19. vrstici kode.
Prenesite datoteko preko FTP-ja in popravite sintakso, kjer se pojavlja napaka. Datoteko ponovno naložite na strežnik. Težava bi zdaj morala biti odpravljena.
4. Napaka “ERROR ESTABLISHING A DATABASE CONNECTION”
Težava je povezana z napačnimi informacijami v vaši datoteki “wp-config.php“. Videti je lahko takole:
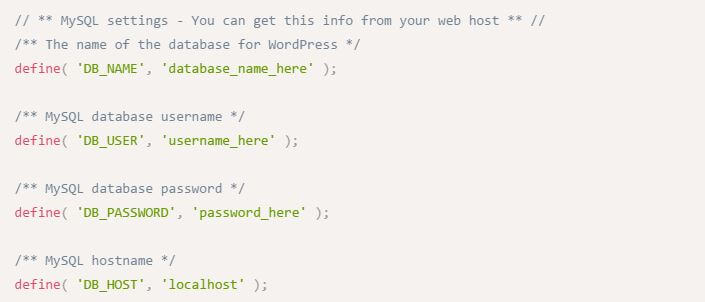 Ker se ne morete povezati z bazo, preverite vrednosti, nastavljene v datoteki “wp-config.php“.
Ker se ne morete povezati z bazo, preverite vrednosti, nastavljene v datoteki “wp-config.php“.
Če niste našli nobene napake, je ta lahko povezana tudi z vašim ponudnikom gostovanja. Morda gre za težavo na njihovi strani ali pa je bila vaša baza podatkov poškodovana. Ta napaka se lahko pojavi, ko želite dostopiti do nadzorne plošče “/wp-admin“. Če se to zgodi takrat, pomeni, da bo treba popraviti bazo. To naredite tako, da v datoteko “wp-config.php” dodate ukaz define (‘WP_ALLOW_REPAIR’, true);
Nato pojdite na “vasa_stran/wp-admin/maint/repair.php” in izberite način popravila, ki vam ustreza. Da izvedete to akcijo, ni potrebno, da ste prijavljeni.

Ko ste postopek zaključili, ponovno odprite datoteko “wp-config.php” in odstranite vrstico, ki ste jo prej dodali. Če popravilo baze ne bo delovalo, se obrnite na svojega ponudnika gostovanja.
5. Napaka “CONNECTION TIMED OUT”
V kolikor naletite na napako ERR_CONNECTION_TIMED_OUT, je težava skoraj zagotovo na DNS nivoju.
Priporočamo vam, da se obrnete na svojega ponudnika gostovanja, saj napake najverjetneje ne boste mogli odpraviti sami.
Naslednjih 5 napak si lako preberete v 2. delu.


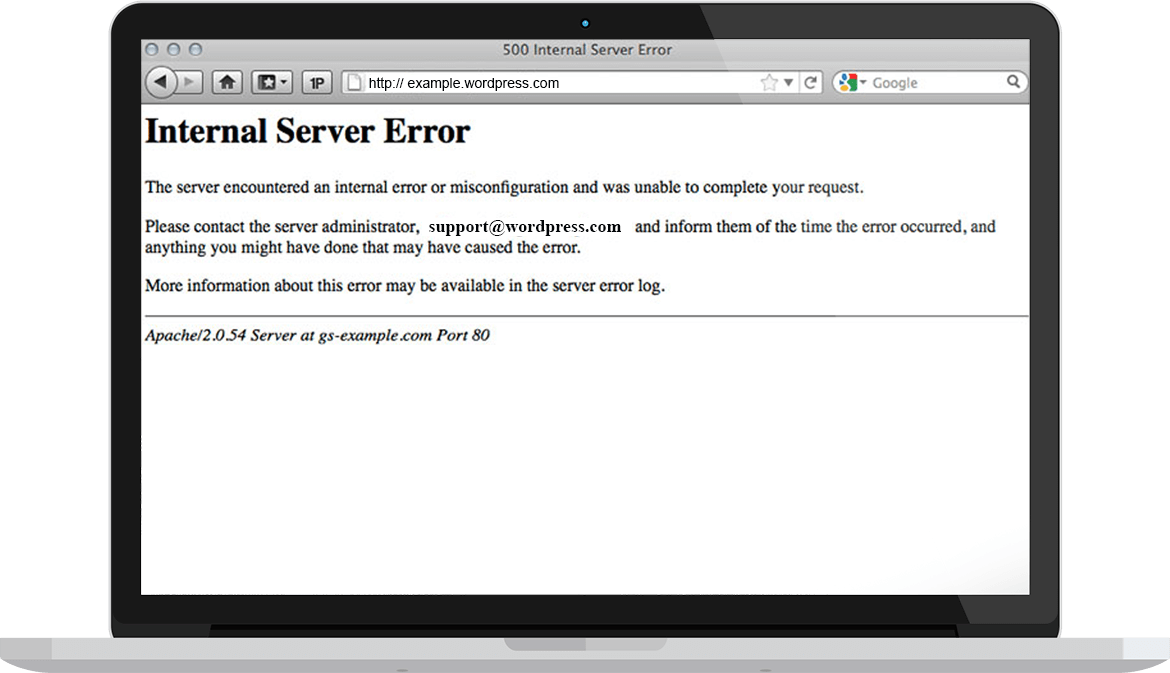
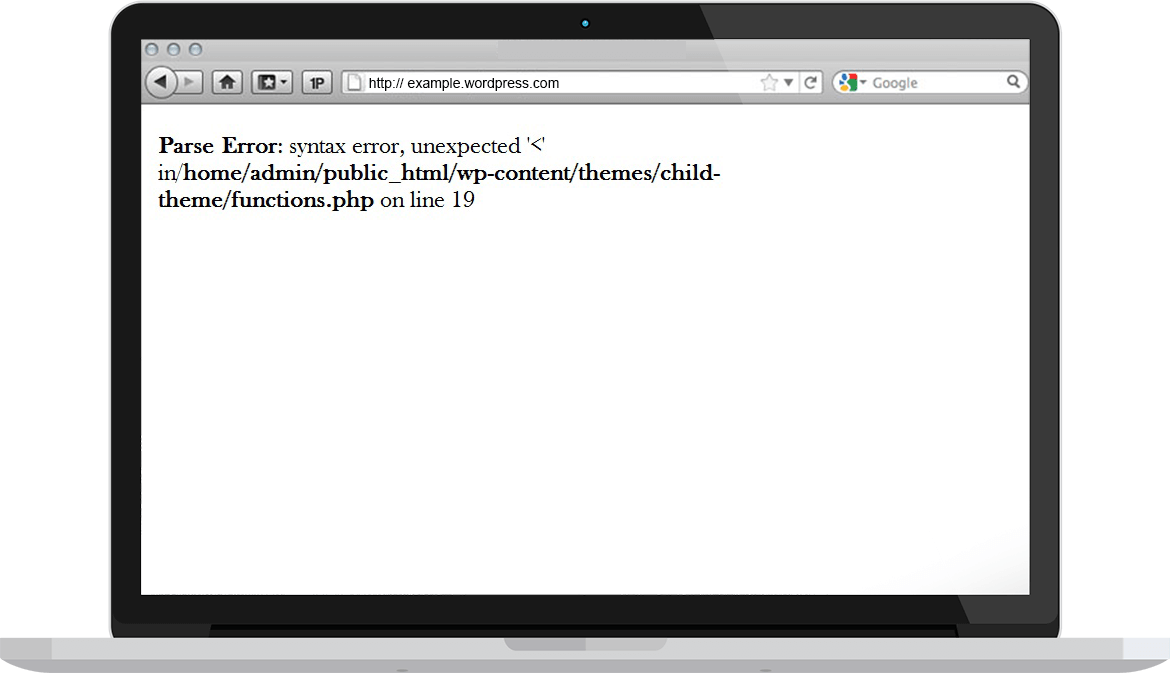
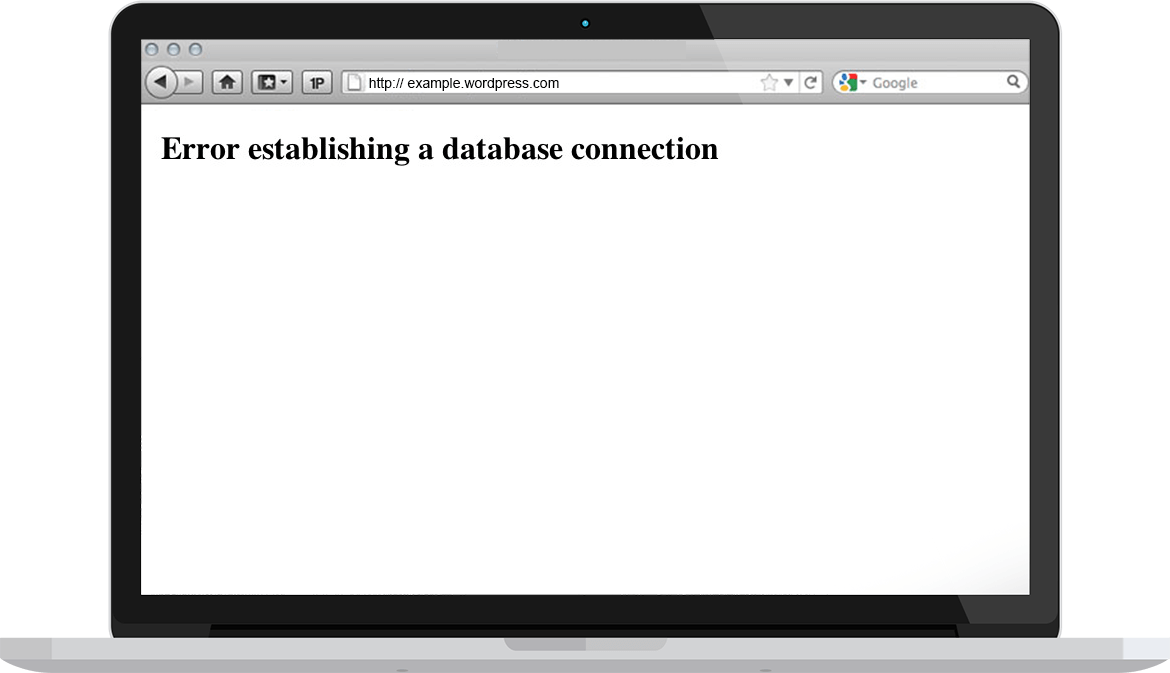

KOMENTIRAJTE OBJAVO
Vaš komentar je bil uspešno oddan
Komentar bo viden na strani, ko ga naši moderatorji potrdijo.