- Vaša košarica je trenutno prazna
Kako deaktivirati WordPress vtičnike? (4 metode)
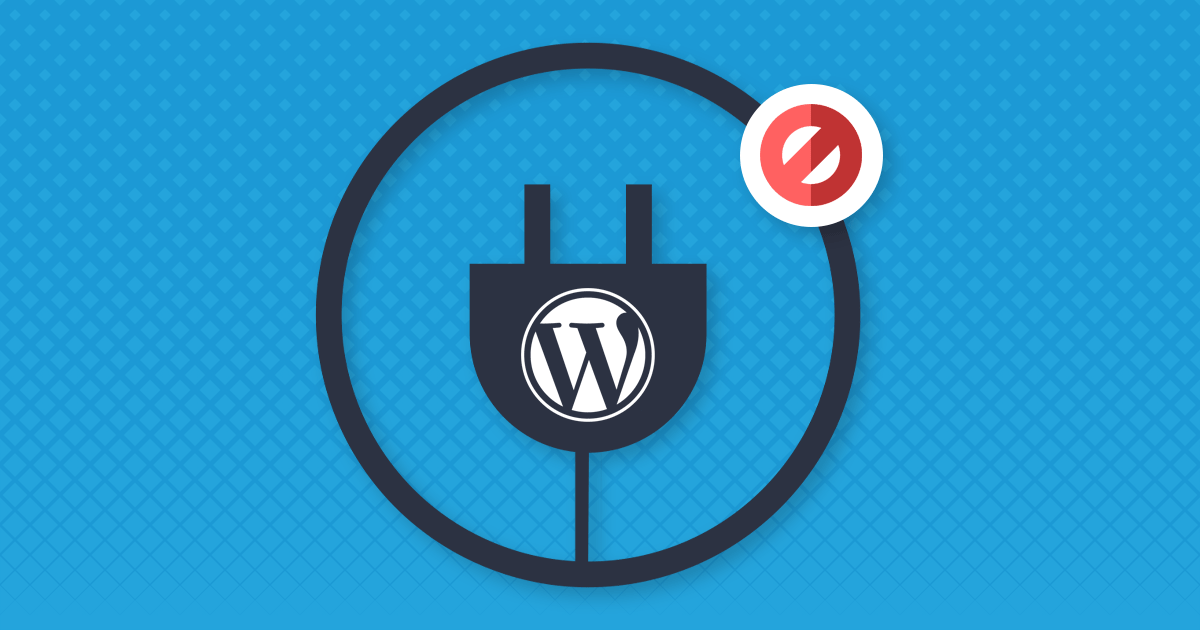
Vtičniki predstavljajo pomemben sestavni del vsake WordPress spletne strani. Omogočajo dodatne funkcionalnosti, kot so kontaktni obrazec, SEO nastavitve, obrazec za e-novice, možnost nastavitve predpomnjenja, polja po meri, odpiranje slik v pojavnem oknu in še mnogo več.
Ko preizkušamo nove WordPress vtičnike, pa pogosto ugotovimo, da vsi ne izpolnjujejo naših zahtev. V tem primeru je odvečne vtičnike smiselno deaktivirati in odstraniti. Običajno zadošča enostavna deaktivacija znotraj WordPress administracije. Kaj pa, ko administracija zaradi težave z določenim vtičnikom preneha delovati?
Kazalo
- Deaktivacija vtičnika v WordPress administraciji
- Deaktivacija vtičnika prek cPanel
- Deaktivacija vtičnika prek phpMyAdmin
- Deaktivacija vtičnika z WP-CLI
1. Deaktivacija vtičnika v WordPress administraciji
Ko WordPress administracija deluje, težav z deaktivacijo in odstranjevanjem vtičnika ni.
1. Po vpisu v WordPress administracijo se v levem meniju pomaknite na Vtičniki -> Nameščeni vtičniki.
2. Pri vtičniku, ki ga želite odstraniti, najprej kliknite na napis Onemogoči.
3. Počakajte trenutek, nato pa pri istem vtičniku kliknite še na napis Izbriši.
Deaktivirate ali odstranite lahko tudi več vtičnikov hkrati. To naredite tako, da želene vtičnike obkljukate (okence levo od imena posameznega vtičnika), nato pa nad seznamom vtičnikov v spustnem oknu izberete možnost Onemogoči ali Izbriši ter kliknete na gumb Uporabi.
Na ta način torej izbrišete vtičnike prek WordPress administracije. Če bi določen vtičnik slučajno želeli ponovno namestiti, se pomaknite na Vtičniki -> Dodaj nov. Poiščite vtičnik, ga namestite in aktivirajte.
2. Deaktivacija vtičnika prek cPanel
Vam je po namestitvi vtičnika ali po njegovi posodobitvi WordPress administracija prenehala delovati? Morda kar celotna spletna stran? Brez skrbi, težavo lahko enostavno odpravite. Ena izmed možnosti je prek nadzorne plošče cPanel.
1. Vpišite se v nadzorno ploščo cPanel (navodila za prijavo).
2. V sekciji ikon FILES kliknite na File Manager.
3. V direktoriju, kjer imate shranjeno WordPress spletno stran, odprite mapo wp-content/plugins. Preimenujte mapo vtičnika, ki povzroča težave. To naredite tako, da z desnim miškinim gumbom kliknete na mapo vtičnika in izberete Rename.
Primer: če težavo povzroča vtičnik Classic Widgets, mapo classic-widgets preimenujte v classic-widgets.old.
S tem je vtičnik deaktiviran. Zdaj se lahko ponovno poizkusite vpisati v WordPress administracijo.
Če WordPress administracija še vedno ne bo delovala, vam svetujemo, da preimenujete in s tem deaktivirate tudi ostale vtičnike. Najbolje enega po enega, vmes pa se poskušate vpisati v administracijo, saj boste na ta način odkrili, kateri vtičnik povzroča težave.
DOBRO JE VEDETI: Če za dostop do datotek in map svoje spletne strani uporabljate FTP odjemalec, lahko vtičnike prav tako deaktivirate s preimenovanjem njihovih map.
3. Deaktivacija vtičnika prek phpMyAdmin
Vtičnike spletišča WordPress lahko deaktivirate tudi prek orodja phpMyAdmin. Ker morate pri tej metodi spremeniti vsebino podatkovne baze, je način primeren le za naprednejše uporabnike, poleg tega pa vam svetujemo, da si pred postopkom uredite varnostno kopijo baze.
Navodila: https://www.neoserv.si/podpora/kako-ustvariti-varnostne-kopije
Ko imate podatkovno bazo izvoženo na lokalno napravo, sledite naslednjim korakom:
1. Vpišite se v nadzorno ploščo cPanel (navodila za prijavo).
2. V sekciji ikon DATABASES kliknite na phpMyAdmin. Orodje za delo s podatkovnimi bazami se vam bo odprlo v novem zavihku.
3. V levem stolpcu izberite podatkovno bazo svoje WordPress spletne strani.
Podatek, katero bazo uporablja vaša WordPress spletna stran, boste našli v datoteki wp-config.php. Omenjena datoteka se nahaja v osnovni mapi, kamor ste namestili svojo spletno stran.
4. Izberite tabelo wp_options (predpona je lahko tudi drugačna) in poiščite vrstico z zapisom active_plugins. Najverjetneje jo boste našli na 2. strani tabele.
5. Zdaj je na vrsti korak, s katerim boste deaktivirali vse nameščene vtičnike. Pri vrstici active_plugins izbrišite njeno vrednost (stolpec option_value). Torej, označite besedilo, ga izbrišite in z miško kliknite izven okvirčka, da se sprememba shrani.
Če želite deaktivirati le določen vtičnik, ne izbrišite celotnega zapisa pri vrednosti active_plugins. Izbrišite le del zapisa, ki se na vtičnik nanaša, poleg tega pa povsem na začetku vrednosti spremenite zapis, da bo številka predstavljala novo število aktivnih vtičnikov.
Primer: zapis a:5: na začetku vrednosti pomeni, da je aktivnih 5 vtičnikov. Če boste enega izključili, morate zapis spremeniti v a:4:.
DOBRO JE VEDETI: Če bi pri spremembi podatkov v MySQL bazi prišlo do napake, lahko tabele podatkovne baze izpraznite (ang. Drop) ter prek možnosti za uvoz (ang. Import) ponovno uvozite bazo, ki ste jo pred postopkom izvozili na lokalno napravo.
4. Deaktivacija vtičnika z WP-CLI
WP-CLI je odlično orodje, ki omogoča upravljanje z WordPress stranjo prek ukazne vrstice. Ker zahteva nekaj znanja kodiranja, je namenjeno razvijalcem in naprednim uporabnikom. Uporabe orodja WP-CLI začetnikom ne priporočamo.
Za uporabo WP-CLI je potreben SSH dostop. Na paketih gostovanja NEOSERV vam omogočamo uporabo SSH, ki jo aktivirate v naročniškem centru Moj NEOSERV (navodila za aktivacijo SSH). Orodje WP-CLI je že prednameščeno, zato vam ga ni treba nameščati ročno.
V orodju WP-CLI lahko s SSH ukazi izvajate širok nabor nalog. Ena izmed njih je tudi deaktivacija vtičnikov. V nadaljevanju si oglejte, kako enostavno je upravljanje z vtičniki prek ukazne vrstice.
Ukaz, ki prikaže seznam vseh vtičnikov (z imeni, stanjem, razpoložljivimi posodobitvami in številkami različic):
$ wp plugin listUkaz za deaktivacijo vseh nameščenih vtičnikov:
$ wp plugin deactivate --allUkaz za deaktivacijo posameznega vtičnika (zapis pluginname nadomestite z imenom dejanskega vtičnika):
$ wp plugin activate pluginnameČe ste vajeni pisanja ukazov v terminalu, bo ta metoda za vas verjetno najbolj priročna, saj boste lahko hitro deaktivirali vtičnike, ki utegnejo povzročati težave z delovanjem WordPress administracije.


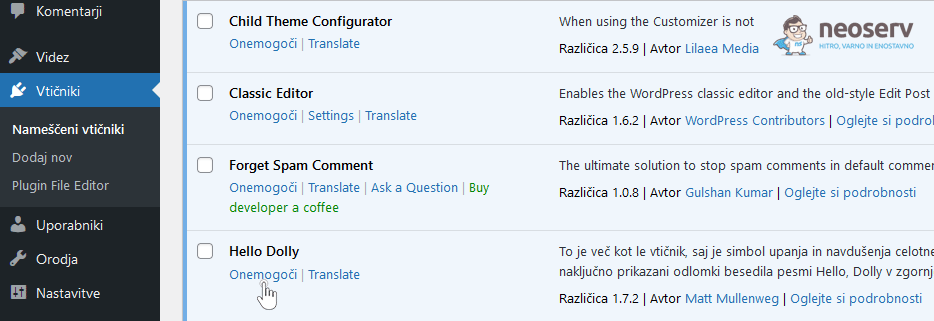
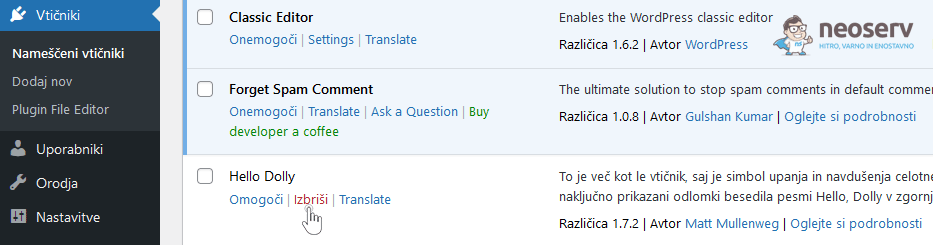
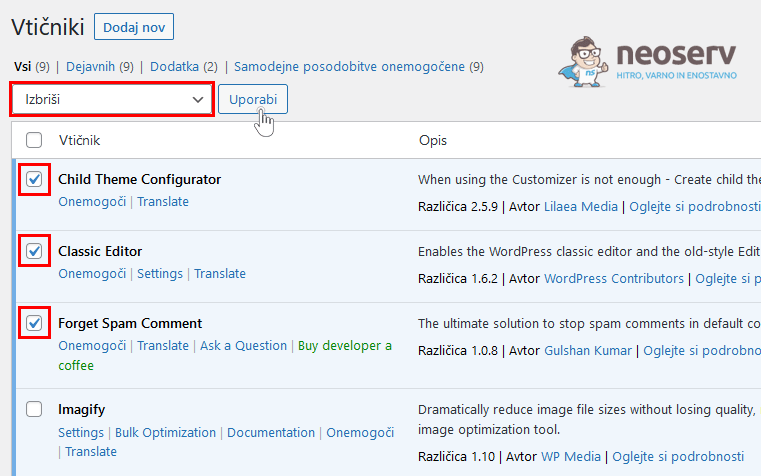
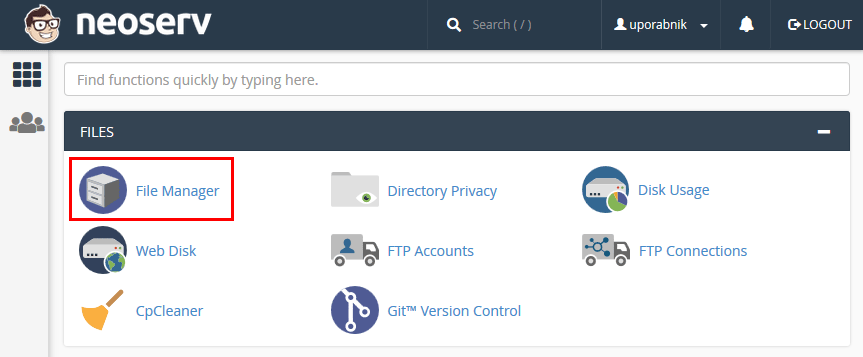
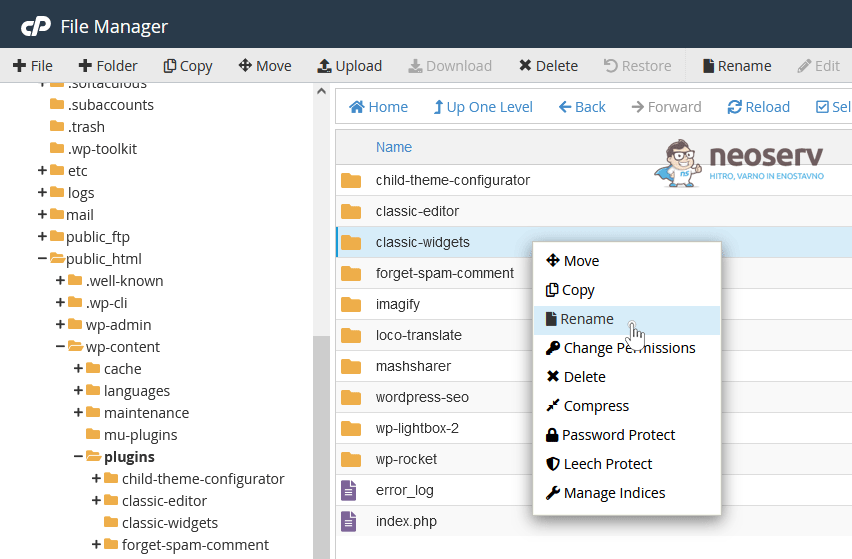
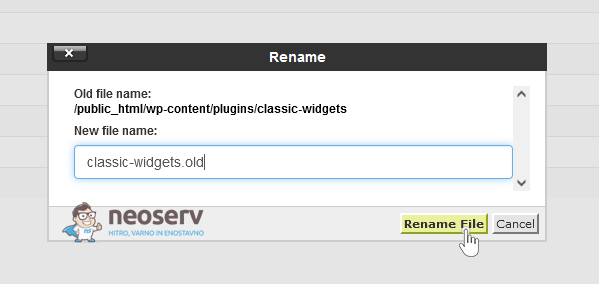
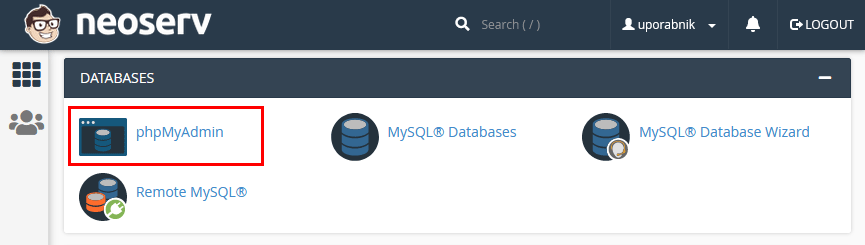
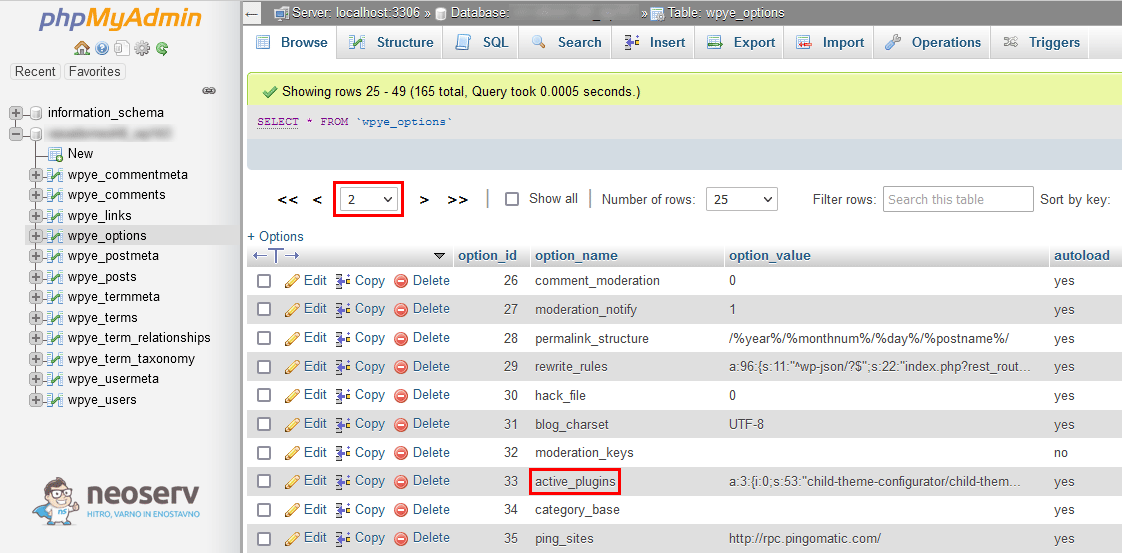
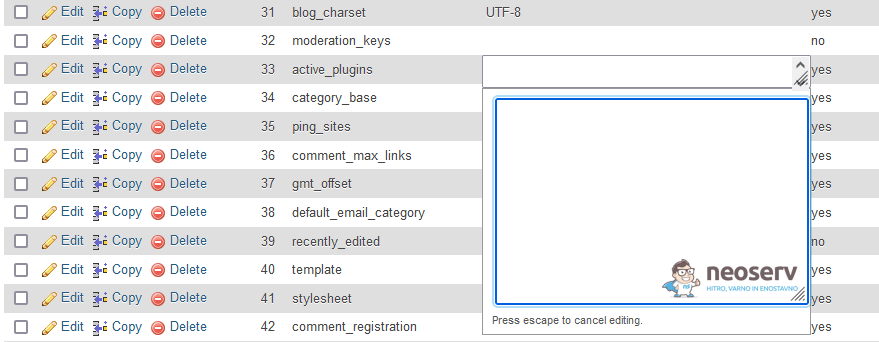
KOMENTIRAJTE OBJAVO
Vaš komentar je bil uspešno oddan
Komentar bo viden na strani, ko ga naši moderatorji potrdijo.