- Vaša košarica je trenutno prazna
WordPress in pošiljanje e-pošte preko G Suite
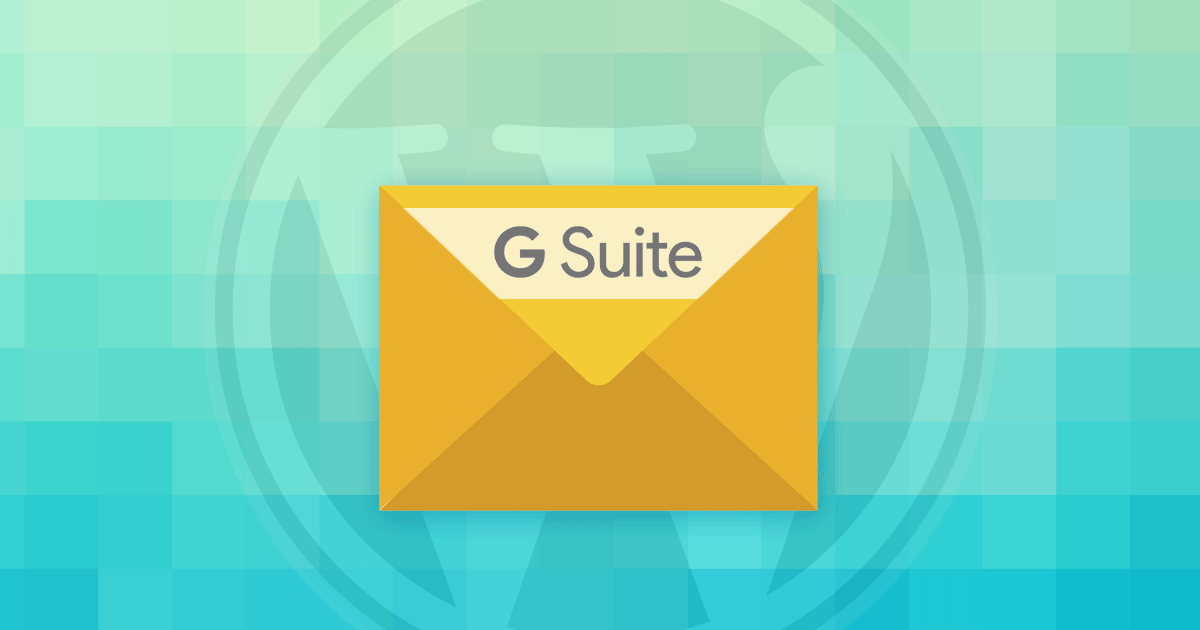
WordPress sistem omogoča, da s pomočjo vtičnikov nastavite pošiljanje e-pošte preko Google orodja G Suite. Za uspešno pošiljanje potrebujete delujočo WordPress spletno stran in aktiven G Suite profil.
V nadaljevanju preverite, kako v 11 enostavnih korakih v WordPressu nastavite pošiljanje e-pošte preko tega Google orodja.
Nastavitev G Suite v 11 korakih
1. V WordPressu namestite vtičnika Gmail SMTP in WP Mail.
2. Prijavite se v Google Developer Console in ustvarite nov projekt. To naredite tako, da kliknete na My Project ter v pojavnem oknu New Project.
3. Poimenujete svoj projekt ter kliknete na gumb Create. Odpre se vam začetna stran projekta, kjer kliknete na Enable APIs and Services.
4. V novo odprtem oknu v iskalno polje vpišete “Gmail” in izberete Gmail API. V nadaljevanju kliknite na gumb Enable.
5. Za delovanje API-ja kliknite na Credentials -> Create -> API Key. Nato API ustrezno prilagodite, kar storite tako, da sledite postopku: Edit -> API restrictions -> Restrict key -> Gmail API -> Save.
6. V tem koraku nastavite želene možnosti:
Gmail API -> Credentials:
- Application name
- Authorized domains
Google sicer zahteva povezavo do spletne strani in splošnih pogojev uporabe kontaktnega obrazca ter verifikacijo domene, če le-ta ni enaka kot naslov spletne strani.
7. Kreirate OAuth aplikacijo, ki jo ustvarite s klikom na gumb Create credentials -> OAuth client ID.
Dodatno znotraj rubrike API restrictions izberete možnost Restrict key in API ključ, ki ste ga ustvarili.
8. S klikom na kreiran OAuth pridobite Client ID ter Client Secret, ki ju potrebujete za povezavo s sistemom WordPress. V polje Authorized redirect URIs vpišete ustrezne povezave, ki jih pridobite v WordPress vtičniku Gmail SMTP in WP Mail.
9. Kliknete na gumb Save in počakate, da se shranjeni podatki aktivirajo.
10. Prijavite se v svojo WordPress administracijo, kjer v sklopu Gmail SMTP vtičnika vpišete potrebne podatke. Na koncu kliknete na gumb Authorize.
Če so bili vsi podatki pravilno vpisani, se vam odpre Google okno, kjer potrdite dovoljenje, da vtičnik lahko pošilja e-pošto.
11. Na enak način vpišete podatke še v nastavitvah vtičnika WP Mail.
V primeru, da želite urediti spremembo e-poštnega naslova, iz katerega se e-pošta pošilja, to uredite preko Gmail SMTP vtičnika. V tem primeru mora biti želena domena verificirana s strani Googla.


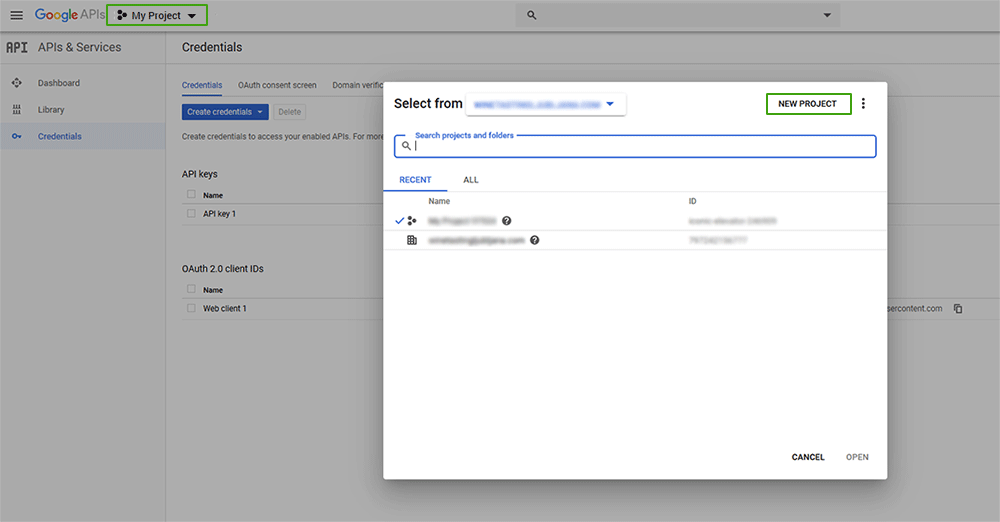
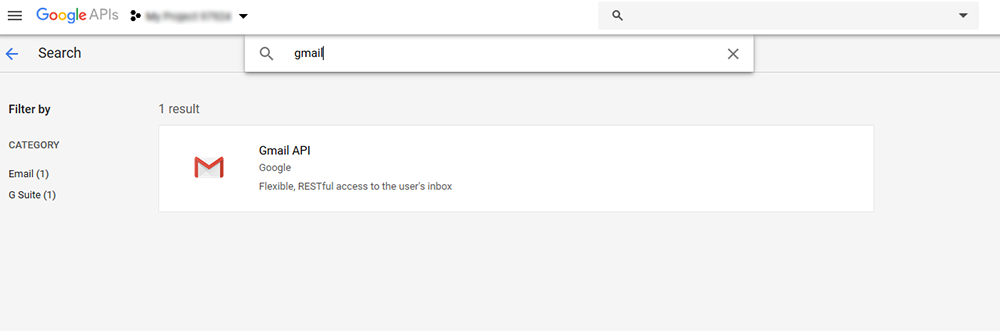

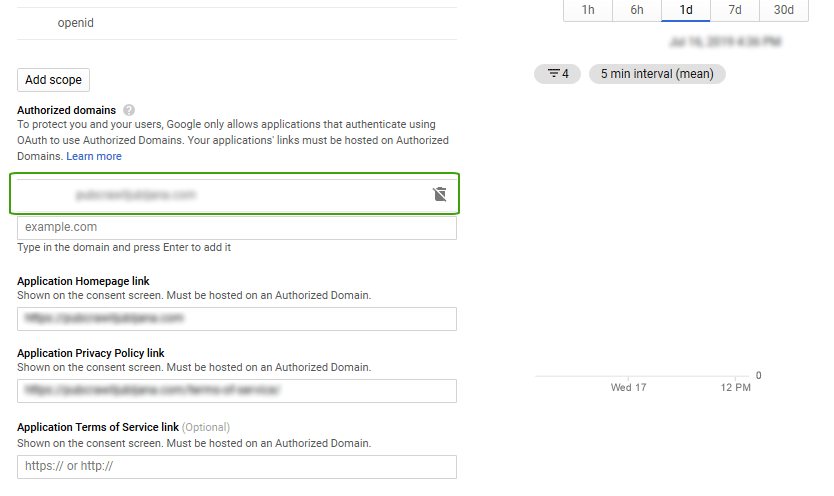
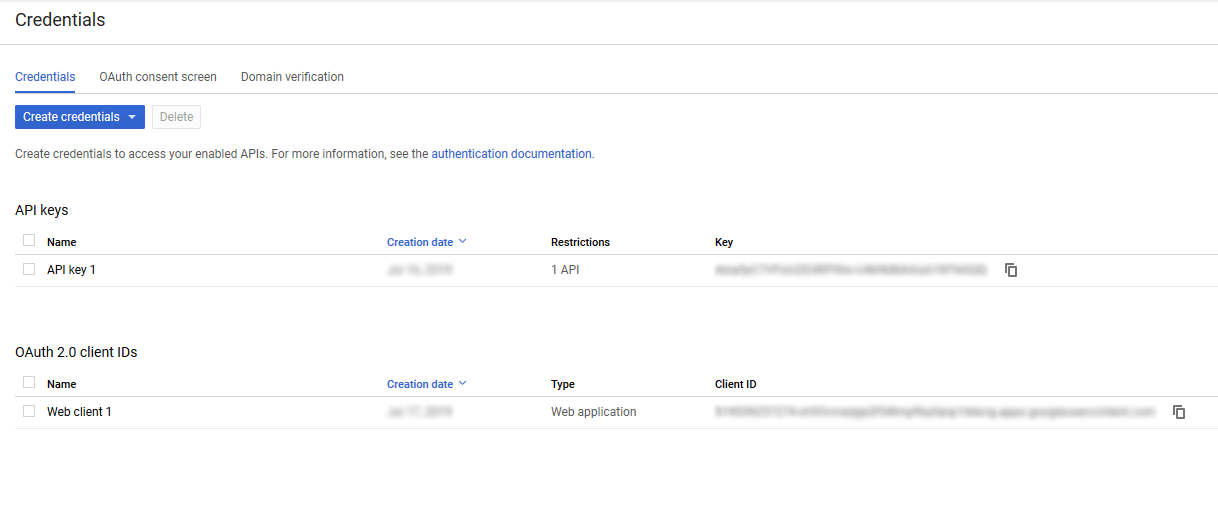
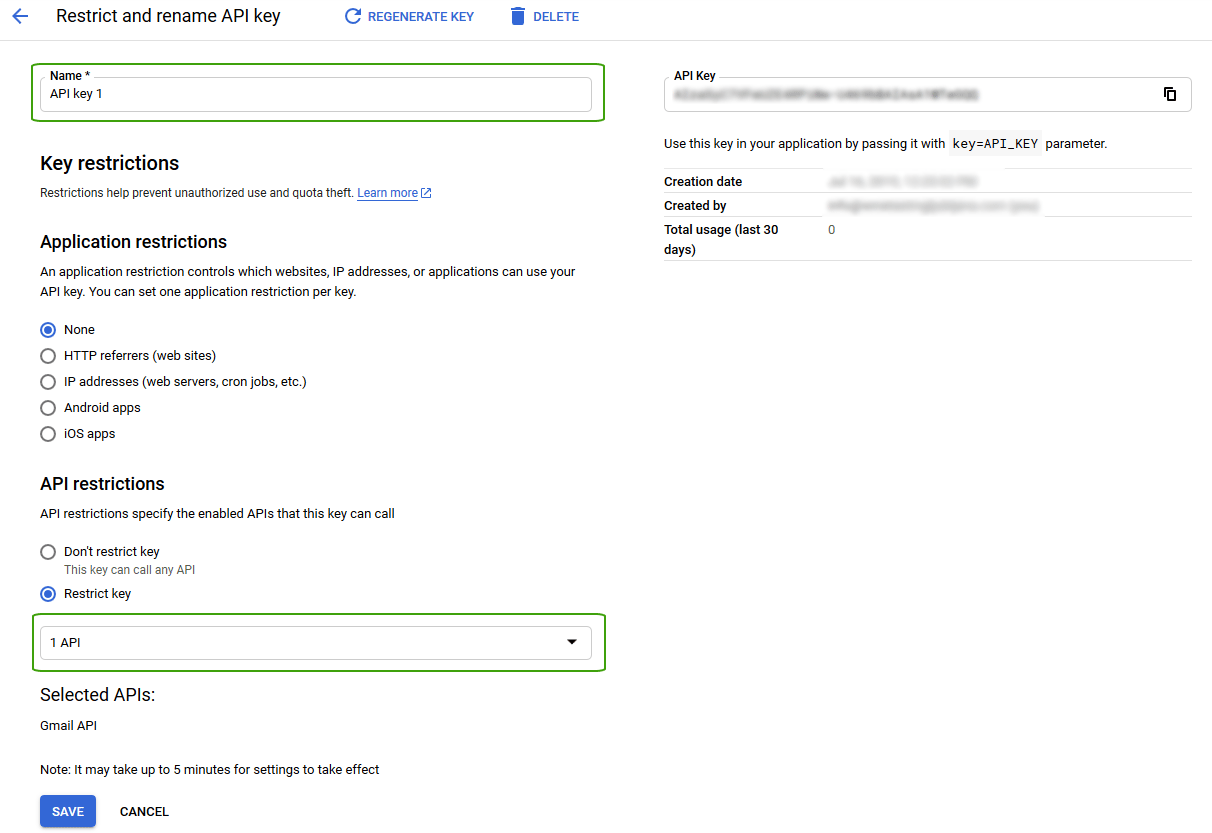
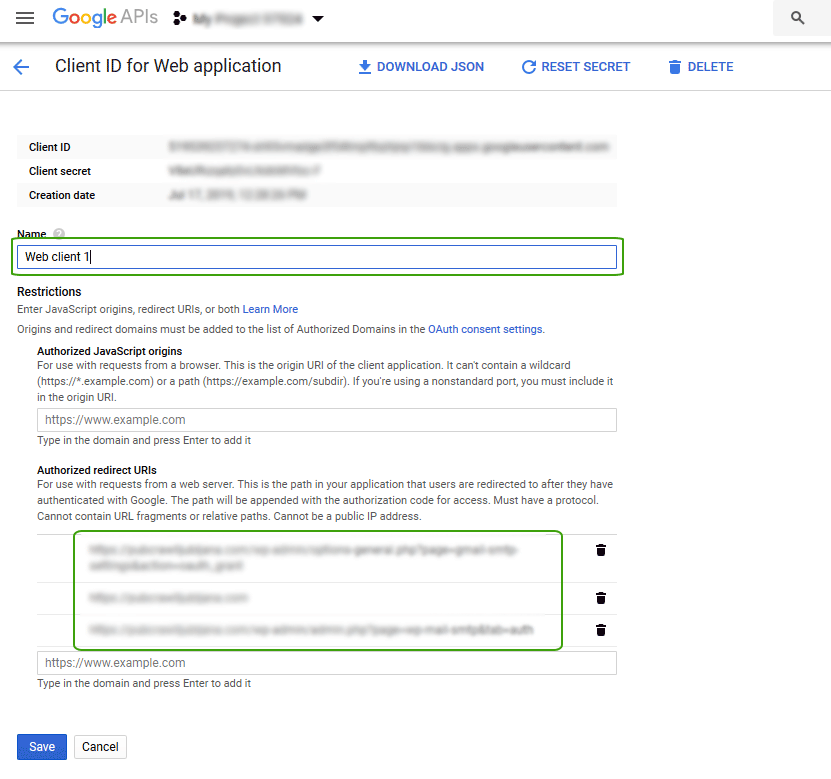
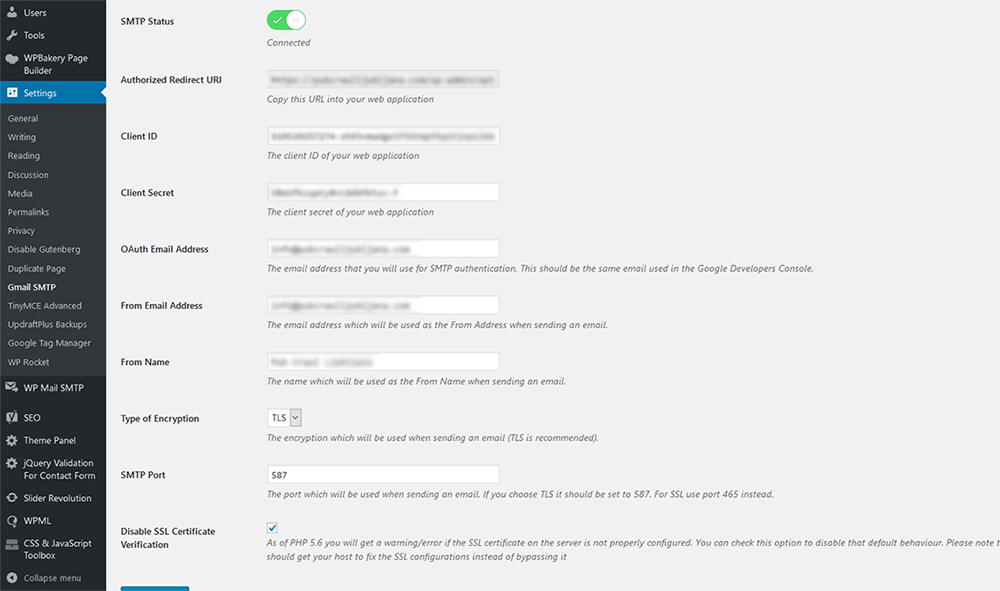
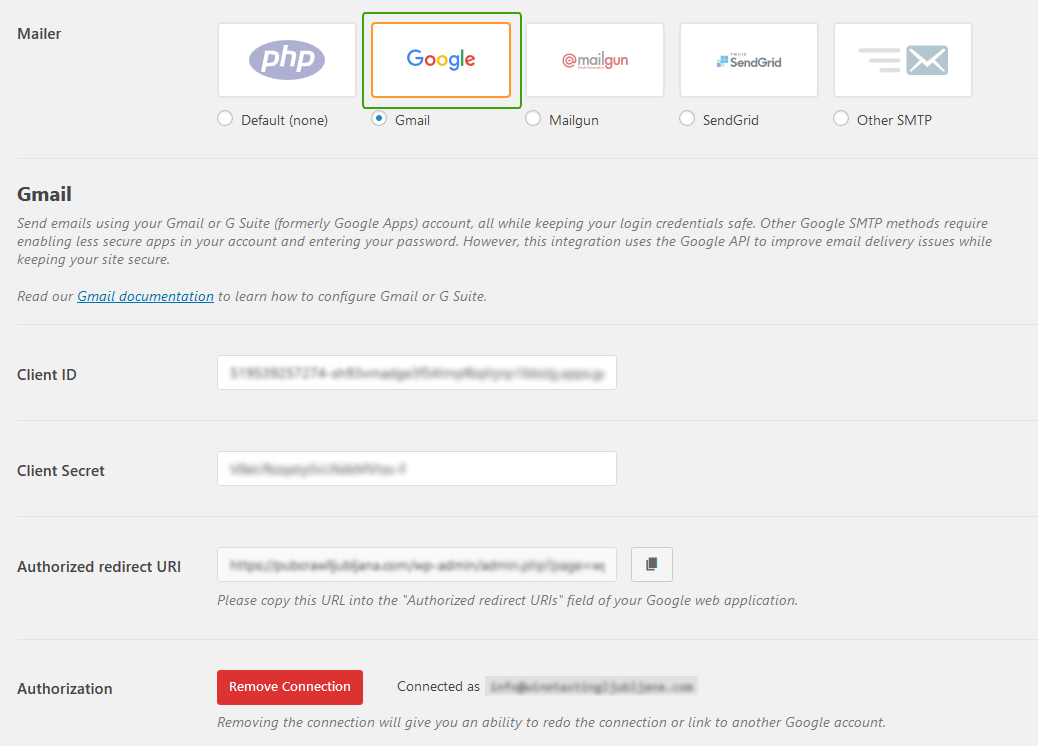
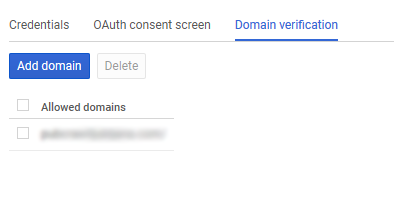
KOMENTIRAJTE OBJAVO
Vaš komentar je bil uspešno oddan
Komentar bo viden na strani, ko ga naši moderatorji potrdijo.